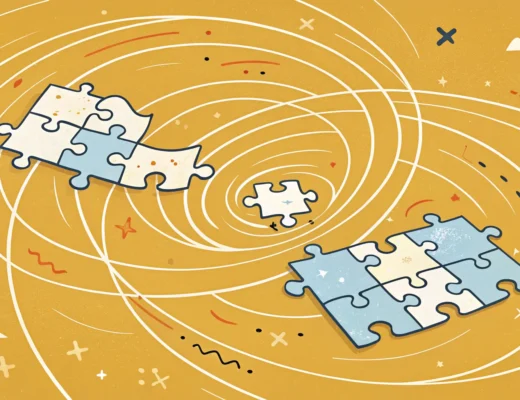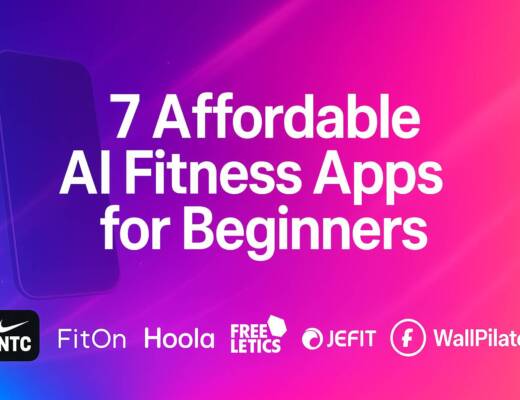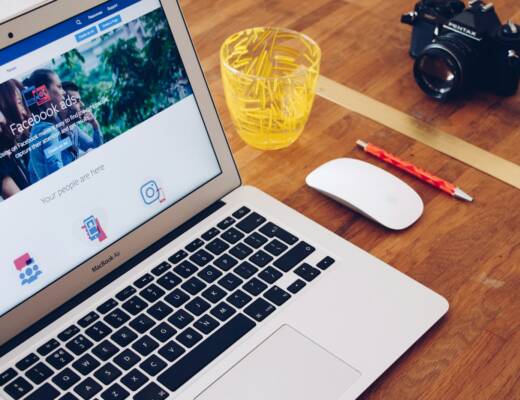In this guide, we will explore the concept of running totals in Excel, a useful tool for tracking cumulative data over time. Whether you’re monitoring sales, expenses, or project progress, understanding how to create and use running totals can greatly enhance your data analysis skills. We’ll walk through the basic steps, advanced techniques, and practical examples to help you master this essential Excel function.
Key Takeaways
- A running total helps you see how values add up over time, making it easier to track trends.
- Using the SUM function with absolute and relative references is key to creating running totals in Excel.
- Visualizing running totals with charts can provide clearer insights into your data.
- Running totals are useful in various fields, including sales tracking and budget management.
- Troubleshooting tips can help you fix common issues like blank cells or incorrect calculations.
Understanding the Concept of Running Totals in Excel
Definition and Importance
A running total is a way to keep track of the cumulative sum of a series of numbers. It helps us see how values add up over time. For example, if I track my daily expenses, a running total shows me how much I’ve spent so far. This is important because it gives me a clear picture of my financial situation without having to add everything up manually each time.
Real-World Applications
Running totals are used in many areas, including:
- Sales Tracking: Helps businesses see how sales grow over time.
- Expense Management: Allows individuals to monitor their spending.
- Inventory Control: Shows how stock levels change, helping to avoid shortages.
Benefits for Data Analysis
Using running totals can greatly improve data analysis. Here’s why:
- Trend Identification: They help spot patterns in data, like increasing sales or rising costs.
- Scenario Modeling: Users can test different values and see how they affect totals instantly.
- Comparative Analysis: Running totals allow for side-by-side comparisons of different categories, helping to identify strengths and weaknesses.
Running totals provide instant insights into how data accumulates, making them a powerful tool for decision-making.
In summary, understanding running totals is essential for effective data management. They not only simplify calculations but also enhance our ability to analyze trends and make informed decisions.
Step-by-Step Guide to Creating a Running Total

Creating a running total in Excel is easier than it seems. Here’s how I do it:
Using the SUM Function
- Start with the SUM function.
- Create your formula.
- Calculate your running total.
Implementing Absolute and Relative References
- Absolute Reference: This keeps a specific cell constant.
- Relative Reference: This changes based on where you copy the formula.
- Example: If you drag down from C1 to C2, the formula in C2 will change to
=SUM($B$1:B2), keeping the first cell fixed while updating the second.
Testing Your Running Total
- To see if it works, add a new number in column B.
- Check if the running total in column C updates correctly.
- This is a great way to ensure your calculations are accurate!
Running totals are a powerful tool for tracking data over time. They help me see trends and make better decisions based on real-time information.
By following these steps, I can easily create a running total in Excel that helps me manage my data effectively. This method is essential for anyone looking to analyze their data efficiently!
Advanced Techniques for Running Totals

Using the Quick Analysis Tool
To make running totals even easier, I often use Excel’s Quick Analysis Tool. Here’s how I do it:
- Select your data: Highlight the data you want to include in your running total.
- Click the Quick Analysis button: This button appears in the lower right corner of your selected data.
- Choose Running Total: Go to the "Totals" tab and select "Running Total." Excel will create a new column with the running total automatically.
Creating Dynamic Running Totals with Tables
Using tables in Excel can simplify running totals. Here’s how:
- Convert your data to a table: Select your data and press
Ctrl + T. - Add a Total Row: Go to the Table Design tab and check the "Total Row" option.
- Select Running Total: In the new Total Row, use the dropdown to choose "Running Total." This method updates automatically as you add new data.
Incorporating Conditions and Weights
Sometimes, I need to calculate running totals based on specific conditions or weights. Here’s how:
- Weighted Running Totals: Multiply each value by a weight before summing. This is useful for things like calculating a GPA.
- Conditional Running Totals: Use the
SUMIFSfunction to calculate totals based on criteria. For example, track total sales for a specific product or region. - Resetting Totals: If I want to reset my running total at certain intervals (like monthly), I combine functions like
IForMODto restart the calculation.
Mastering these advanced techniques can really enhance your data analysis skills in Excel. They allow for more precise calculations and better insights into your data.
By using these methods, I can create more effective running totals that help me make informed decisions. These techniques are essential for anyone looking to improve their Excel skills!
Visualizing Running Totals for Better Insights

Selecting the Right Chart Type
When it comes to visualizing running totals, choosing the right chart is crucial. Here are some popular options:
- Line Charts: Great for showing trends over time.
- Bar Charts: Useful for comparing different categories.
- Area Charts: Good for emphasizing the volume of data.
Visuals can make data easier to understand! They help us see patterns and trends that might be hidden in raw numbers.
Creating Charts from Running Totals
To create a chart from your running totals, follow these simple steps:
- Select your data: Highlight both the original data and the running total columns.
- Insert a chart: Go to the "Insert" tab and pick a chart type that fits your data.
- View your chart: The chart will show how your totals accumulate, making it easier to analyze.
Interpreting Visual Data
Once you have your chart, it’s important to know how to read it. Here are some tips:
- Look for trends: Are the totals increasing or decreasing?
- Identify peaks and valleys: These can indicate important changes in your data.
- Compare different categories: This helps in understanding which areas are performing well or need attention.
Visualizing running totals not only enhances understanding but also aids in making informed decisions. It’s a powerful tool for anyone working with data.
In summary, using charts to visualize running totals can provide deeper insights into your data. By selecting the right chart type, creating clear visuals, and interpreting them effectively, you can enhance your data analysis skills significantly. Remember, seeing the data can often be more enlightening than just reading it!
Troubleshooting Common Issues with Running Totals

When working with running totals in Excel, I often encounter a few common issues. Here’s how I tackle them:
Handling Blank Cells and Data Formatting
One of the biggest challenges is dealing with blank cells. If your data has any empty cells, it can throw off your running total. Here’s what I do:
- Fill blank cells with zeros.
- Use functions like
IForIFERRORto manage blanks effectively. - Ensure all numbers are formatted as numbers, not text, since Excel can’t calculate text values.
Adjusting for Dynamic Ranges
As my data grows, I need my running totals to adapt. Here’s how I make that happen:
- Use Excel tables to automatically adjust ranges.
- Consider named ranges for better flexibility.
- Regularly check formulas to ensure they cover new data.
Ensuring Accurate Calculations
To keep my calculations precise, I follow these steps:
- Double-check my formulas for any errors.
- Make sure I’m using the correct cell references (absolute vs. relative).
- Test my running total with sample data to confirm it works as expected.
Remember, troubleshooting is part of the process. By addressing these common issues, I can ensure my running totals are accurate and useful for analysis!
Practical Examples of Running Totals in Business
Running totals in Excel can be incredibly useful in various business scenarios. Here are some practical examples where I find them particularly helpful:
Sales Tracking
A running total helps me keep track of sales figures over time. For instance, if I record monthly sales, I can easily see how much I’ve sold cumulatively. This allows me to identify trends, such as peak sales months or any concerning drops. Tracking sales effectively can lead to better decision-making.
Expense Management
Managing expenses is crucial for any business. By using a running total, I can monitor my ongoing expenses and ensure I stay within budget. This method helps me avoid overspending and keeps my financial health in check. Here’s how I typically manage it:
- Record each expense in a dedicated column.
- Use a running total to see how much I’ve spent so far.
- Adjust my budget accordingly to avoid surprises.
Inventory Control
Keeping track of inventory is another area where running totals shine. I can see how many items I have left in stock after each sale. This helps me know when to reorder products. For example, if I start with 1,000 items and sell 200, my running total will show 800 remaining. This way, I can avoid running out of critical items.
Project Progress Monitoring
In project management, I often use running totals to track hours worked or costs incurred. This helps me stay on budget and on schedule. For example:
- List all project tasks with their associated costs.
- Use a running total to sum up costs as I progress.
- Adjust my plans if I see I’m going over budget.
Running totals are not just numbers; they tell a story about my business’s performance and help me make informed decisions.
By applying running totals in these areas, I can gain valuable insights into my business operations and make better choices moving forward. Whether it’s tracking sales, managing expenses, or monitoring inventory, running totals are a powerful tool in my Excel toolkit.
Conclusion
In summary, mastering running totals in Excel is a valuable skill for anyone looking to analyze data effectively. Whether you’re tracking sales, managing expenses, or monitoring project progress, running totals provide a clear view of how numbers accumulate over time. By following the simple steps outlined in this guide, you can easily create running totals that will help you make informed decisions and spot trends quickly. Remember, practice makes perfect, so don’t hesitate to experiment with different methods and techniques to find what works best for you. With these tools at your disposal, you’ll be well-equipped to tackle any data analysis challenge.
Frequently Asked Questions
What is a running total in Excel?
A running total is a way to keep track of the sum of numbers as you add new values. It shows how much has been added up to that point.
How can I create a running total in Excel?
To create a running total, you can use the SUM function with a special formula. Start with the first number and then keep adding the new numbers as you go down the column.
Why are running totals useful?
Running totals help you see trends over time, like if sales are increasing or if expenses are going up. They make it easier to understand your data.
Can I visualize running totals in Excel?
Yes! You can create charts to show your running totals. This helps to see the data visually and understand it better.
What should I do if my running total isn’t calculating correctly?
Check for blank cells or make sure your numbers are formatted correctly. Sometimes, using the wrong formula can also cause issues.
Are there advanced techniques for using running totals?
Yes, you can use conditions to calculate running totals based on specific criteria or use tables for dynamic updates.