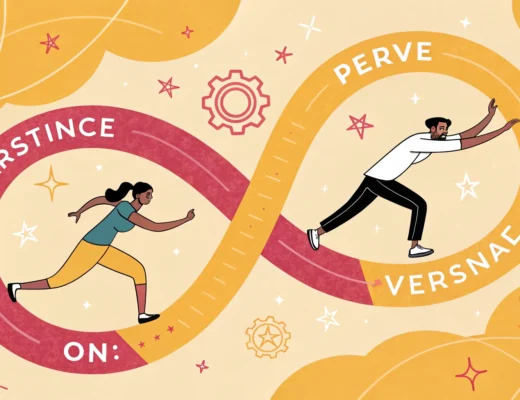Key Takeaways
- You can add up to five people to a conference call on your iPhone.
- To start a conference call, call the first person, then use the ‘Add Call’ feature.
- You can manage participants easily, including removing someone or talking privately.
- FaceTime allows group calls with up to 32 people, but all must have Apple devices.
- Third-party apps like Zoom and Skype can help with larger conference calls.
Understanding iPhone Conference Calls
What is an iPhone Conference Call?
An iPhone conference call lets multiple people join the same call at once. This is super handy for meetings or group chats. I can connect with up to five people at a time, whether they use iPhones, Androids, or even landlines. It’s a great way to stay in touch without needing to meet in person.Benefits of Using iPhone for Conference Calls
Using my iPhone for conference calls has several perks:- Convenience: I can call multiple people without needing special codes.
- Flexibility: I can switch between audio and video calls easily.
- Integration: It works well with FaceTime for video calls.
Limitations of iPhone Conference Calls
However, there are some limits to keep in mind:- I can only add up to five participants.
- Not all carriers support conference calling features.
- If I’m using VoLTE or Wi-Fi calling, conference calls might not work.
Conference calls on iPhone are a simple way to connect, but knowing the limits helps me plan better.
Setting Up a Conference Call on iPhone
 Setting up a conference call on my iPhone is quite straightforward. Here’s how I do it:
Setting up a conference call on my iPhone is quite straightforward. Here’s how I do it:
Checking Carrier Support
Before I start, I always check if my carrier supports conference calls. Most carriers do, but it’s good to confirm. If they do, I can connect with up to five people at once.Initiating the First Call
- I call the first person I want to include in the conference.
- Once they answer, I tap the Add Call button (the one with a + sign).
- I then dial the next person’s number.
Adding Participants to the Call
After the second person answers, I simply tap the Merge Calls button. This combines both calls into one conference call. If I want to add more people, I just repeat the steps of adding a call and merging until I reach the limit of five participants.Remember, if I need to talk privately with someone during the call, I can tap the blue “i” next to their name and select Private mode. This way, I can have a side conversation without ending the main call.By following these steps, I can easily set up a conference call and keep everyone connected!
Managing Participants During a Conference Call
When I’m on a conference call, managing participants is key to keeping everything running smoothly. Here’s how I do it:Using the Private Mode Feature
I can easily talk privately with one participant while the conference call is still going on. To do this, I tap the blue “i” next to the caller’s name. Then, I select “Private” to have a one-on-one chat without others hearing us.Removing Participants
If I need to remove someone from the call, I can do it quickly. Here’s how:- Tap the “i” button at the top right of the screen.
- Find the participant I want to remove.
- Tap the red “end” button next to their name.
Handling Incoming Calls
Sometimes, someone might call in while I’m on a conference call. If I want to add them:- I tap “Hold and Accept” when the new call comes in.
- Once the new call is connected, I tap “Merge” to combine both calls.
Managing conference calls is super easy with an iPhone. I can switch between participants, remove someone, or even talk privately without ending the whole call.By following these steps, I can keep my conference calls organized and efficient, ensuring everyone stays on track and engaged. Remember, clear communication is essential for a successful call!
Using FaceTime for Conference Calls

Starting a FaceTime Conference Call
Using FaceTime is a great way to connect with multiple people at once. You can chat with up to 32 people! Here’s how to get started:- Open the FaceTime app on your iPhone.
- Tap the Plus (+) button in the top right corner.
- Enter the names, phone numbers, or email addresses of the people you want to invite. If they’re using Apple devices, their names will show up in blue.
- Choose whether you want to make an audio or video call by tapping the respective button.
Adding Participants in FaceTime
Once your call is in progress, you can easily add more people:- Swipe up on the call screen.
- Tap on “Add Person” to invite someone new.
Switching Between Audio and Video Calls
If you want to switch from audio to video during a call, it’s simple:- Just tap the video button on your screen. This allows you to see everyone while you talk.
Using FaceTime makes it easy to stay connected with friends, family, or colleagues, especially when everyone has an Apple device.In summary, FaceTime is a powerful tool for conference calls, allowing for both audio and video connections. It’s user-friendly and perfect for keeping everyone in the loop, whether for work or casual chats. Remember, the more, the merrier!
Leveraging Third-Party Apps for Larger Conference Calls
 When I need to connect with more than five people, I often turn to third-party apps. These apps can handle larger groups easily. Here are some popular options:
When I need to connect with more than five people, I often turn to third-party apps. These apps can handle larger groups easily. Here are some popular options:
Popular Third-Party Apps
- Zoom: Great for video and audio calls.
- Skype: Offers both video and voice options.
- Google Meet: Easy to use and integrates well with Google services.
Setting Up Conference Calls with Zoom
- Open the Zoom app and sign in.
- Tap on “Schedule” to set a time for your call.
- Share the meeting link with participants.
Using Skype and Google Meet for Conference Calls
- Skype: Just create a group chat and start a call. It’s that simple!
- Google Meet: You can start a meeting directly from Google Calendar or Gmail.
Using these apps not only allows for larger calls but also provides features like screen sharing and recording, which can be super helpful for meetings.In conclusion, leveraging these third-party apps can make your conference calls more effective and engaging. They offer flexibility and features that the standard iPhone call may not provide, making them a great choice for larger meetings.
Tips and Tricks for Effective iPhone Conference Calls
Ensuring a Stable Connection
To have a successful conference call, a stable connection is key. Here are some tips to help you maintain a strong signal:- Stay close to your Wi-Fi router or use a strong cellular signal.
- Avoid areas with lots of interference, like crowded places.
- If possible, use headphones to improve audio quality.
Using an Agenda
Having an agenda can make your call more productive. I always try to:- Outline the main topics to discuss.
- Set a time limit for each topic.
- Keep personal chats for another time.
Recording the Call for Future Reference
Sometimes, I find it helpful to record the call. This allows me to:- Review important points later.
- Share the recording with those who couldn’t attend.
- Keep track of decisions made during the call.
Remember, recording can be a great way to ensure nothing important is missed. Just make sure to inform everyone on the call that you’re recording.
Press Mute When You Aren’t Speaking
To minimize background noise, I always press mute when I’m not talking. This helps keep distractions low and allows everyone to hear clearly. Even if I’m in a quiet place, it’s a good habit to get into. By following these tips, I’ve found that my conference calls are much more effective and enjoyable for everyone involved!Troubleshooting Common Issues
 When making conference calls on my iPhone, I sometimes run into problems. Here are some common issues and how to fix them.
When making conference calls on my iPhone, I sometimes run into problems. Here are some common issues and how to fix them.
Dealing with Dropped Calls
Dropped calls can be frustrating. Here’s what I do to minimize this:- Stay in a well-covered area: Make sure I’m in a place with good signal strength.
- Avoid moving around: Staying still helps maintain a stable connection.
- Check my network settings: Sometimes, resetting my network settings can help.
Resolving Merge Call Issues
Merging calls can be tricky. If I can’t merge calls, I try:- Ensuring I’m on a call: I need to be on the first call before adding another.
- Checking carrier support: Not all carriers support merging calls.
- Restarting my phone: A quick restart can sometimes fix the issue.
Ensuring Compatibility with Carriers
Sometimes, I face compatibility issues with my carrier. To avoid this:- Check with my carrier: I confirm that my plan supports conference calls.
- Update my iPhone: Keeping my iPhone updated can resolve many issues.
- Contact customer support: If all else fails, reaching out to my carrier can provide solutions.
Remember, staying calm and patient is key when troubleshooting. If I encounter issues, I take a moment to assess the situation before jumping to conclusions.By following these steps, I can usually resolve any problems I face during conference calls on my iPhone. It’s all about being prepared and knowing what to do when things don’t go as planned!
Conclusion
In summary, making a conference call on your iPhone is a straightforward process that can greatly enhance your communication. With just a few taps, you can connect with up to five people, whether they are using iPhones or other devices. This feature is perfect for quick meetings or catching up with friends and family. If you need to include more participants, consider using third-party apps like Zoom or Skype. Remember to check with your carrier to ensure that conference calling is supported on your plan. By mastering this simple skill, you can make your conversations more efficient and enjoyable.Frequently Asked Questions
How many people can I include in a conference call on my iPhone?
You can have up to five people in a conference call on your iPhone.
Can I use FaceTime for conference calls?
Yes, you can use FaceTime to make conference calls with up to 32 people.
What should I do if my call drops during a conference call?
If your call drops, simply call back and rejoin the conference.
Can I remove someone from a conference call?
Yes, you can remove a participant by tapping the info button and selecting ‘End’ next to their name.
Do I need a special app for larger conference calls?
Yes, for more than five participants, you may want to use apps like Zoom or Skype.
How can I ensure a good connection during a conference call?
Make sure you have a strong signal or connect to Wi-Fi for better call quality.